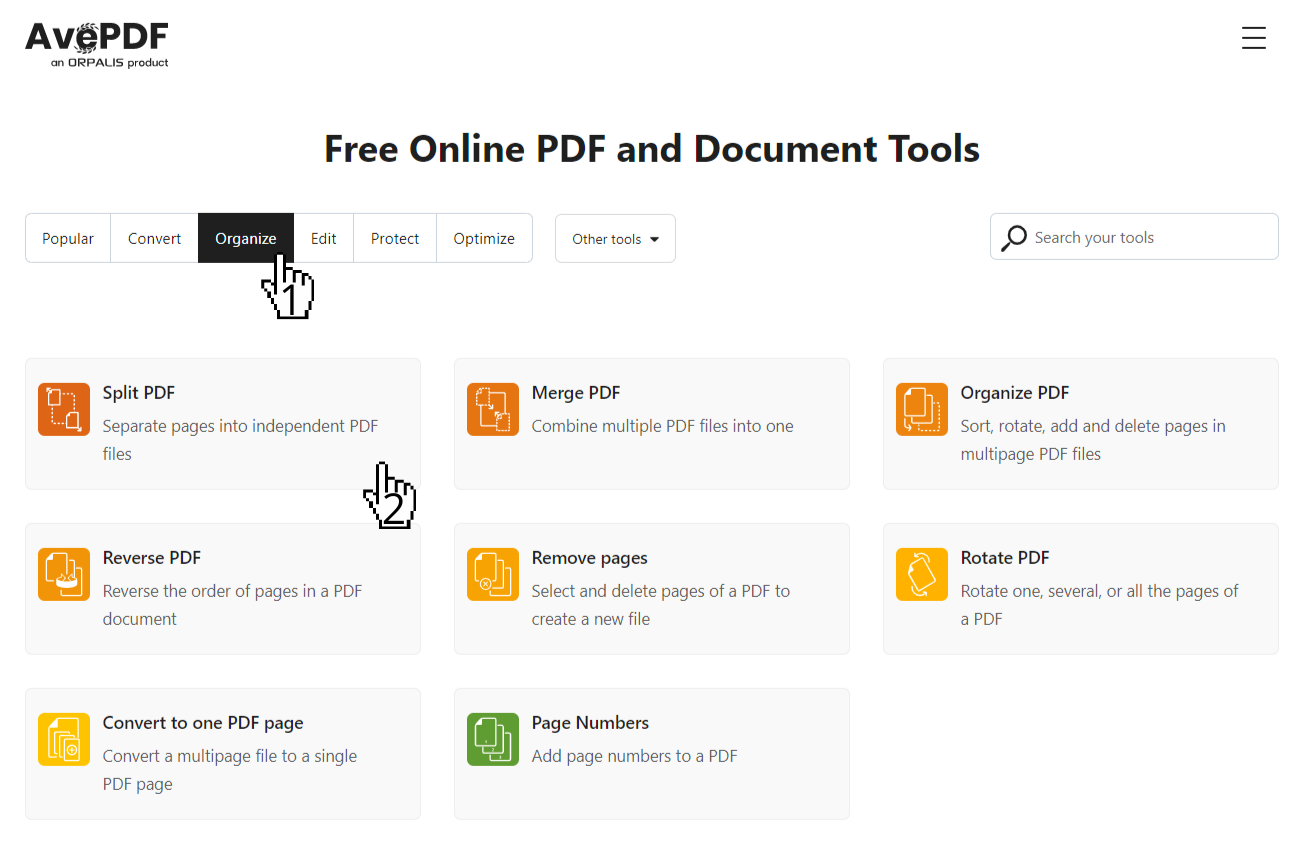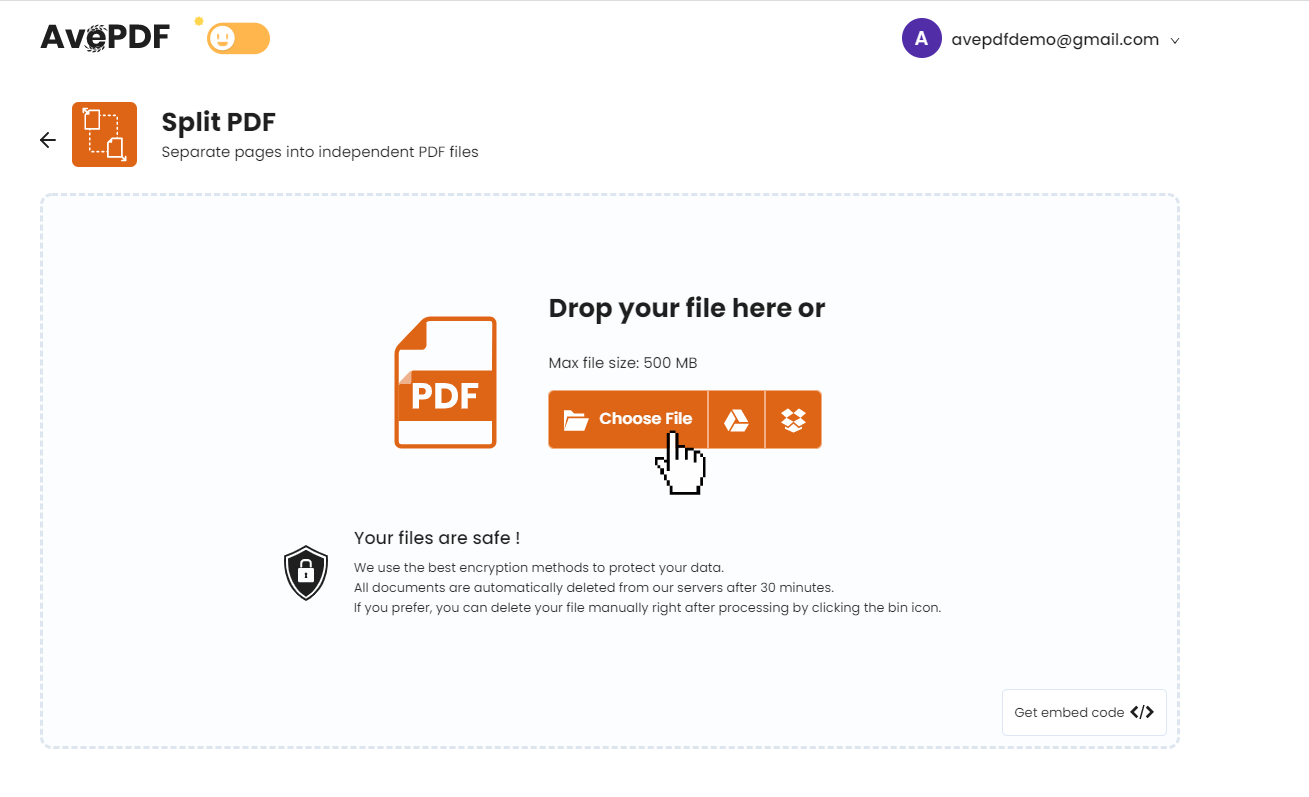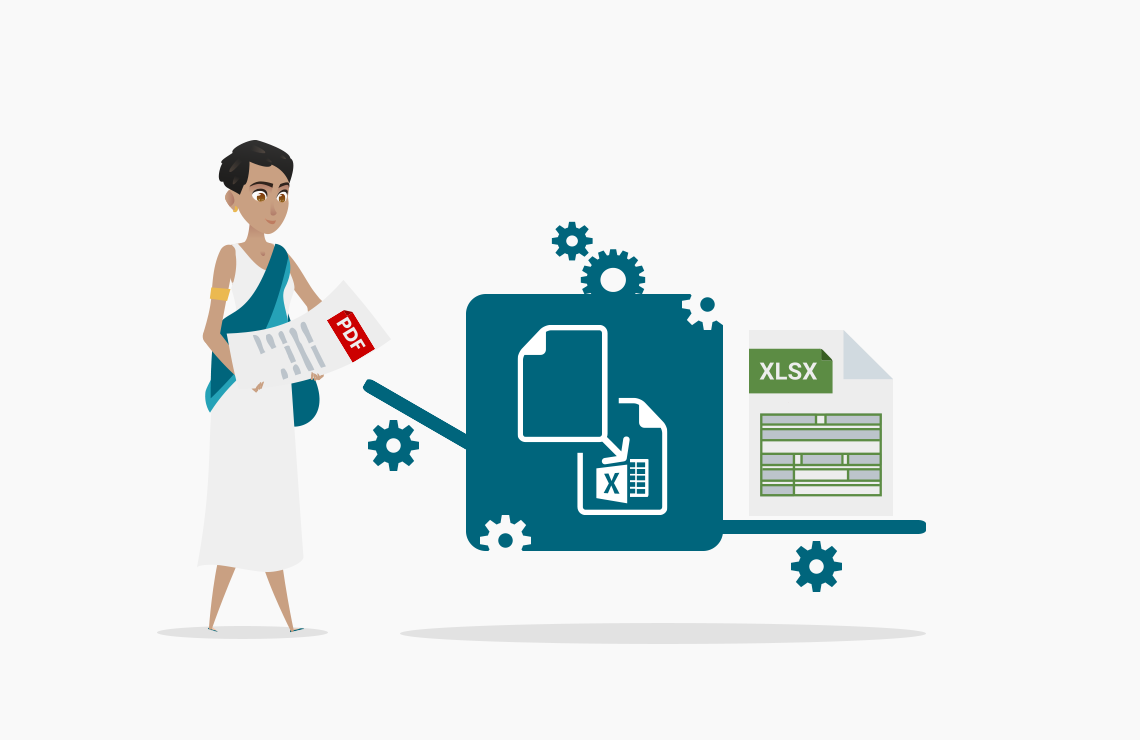Read this article in French.
Splitting or extracting pages from a PDF is useful in many cases. Instead of downloading software on your device, using an online application makes this task very easy and convenient, even with a mobile.
Table of Contents
There are so many situations where you wished you could split a cumbersome PDF file. For instance:
- There is some information in it that you don’t want to share.
- You want to keep only specific or relevant chapters of a book or an article.
- You scanned all your documents at once because it’s faster, and now you need to split the resulting file into several independent documents.
You also don’t want to download just any external software to split your documents because you don’t want to risk downloading potential malware with it. Or you’re simply not sure the software will be compatible with your device or Operating System.
Now, let’s see how to separate your pages into independent PDF files with AvePDF in a few easy steps.
For your convenience, you can watch the video or read the transcript below.
1. Go to avepdf.com and click the Split PDF widget
Visit our website avepdf.com or click here to go straight to the Split PDF tool.
If you land on our home page, you will find the Split tool in the Organize section.
For the next step, you will have 2 options.
The Simple mode allows you to split your document into a fixed number of files.
The Advanced mode allows you to select multiple pages manually that will be then split.
Let’s first try with the Simple mode.
3. Choose your mode
Split PDF: Simple mode
Do you need to split your PDF documents into a fixed number of files (e.g: split every 2 pages)? The Simple will be your first choice.
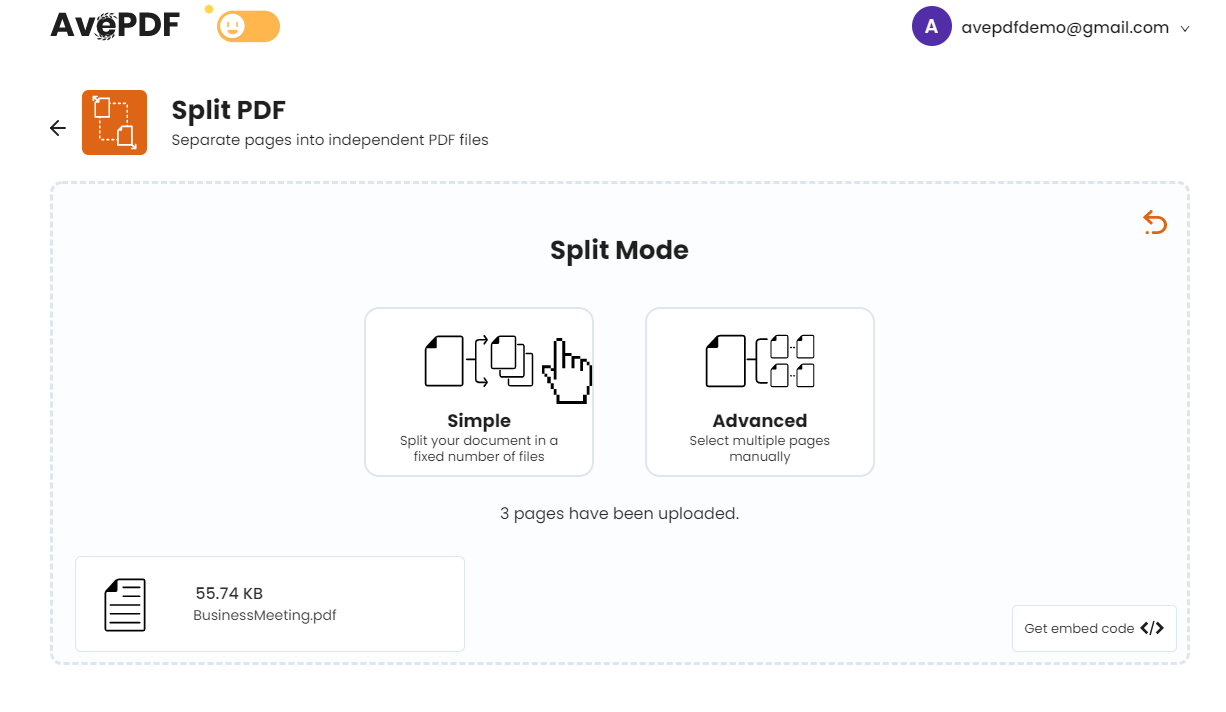
Indicate the number of pages you want per split.
For example, you have a document with 3 pages, and you need to split it into 2 files with the first 2 pages in a single file.
In the “Number of pages per split” box, you will write “2.”
Then click the Split button.
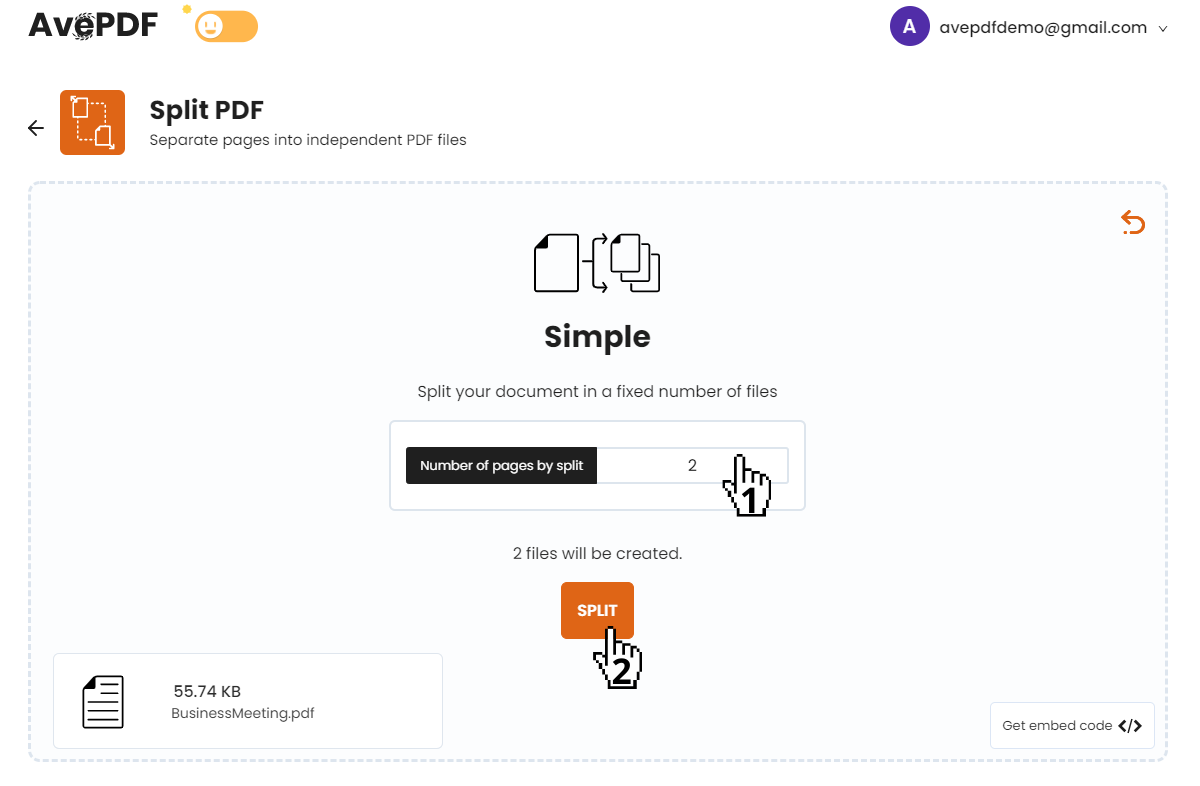
Split PDF: Advanced mode
The Advanced mode allows you to select the number of pages you want to divide manually. This mode is especially helpful if you need to split documents of various lengths scanned in batches.
Select the pages that you want to have in your final document.
If necessary, click on the “+” button to start a new selection of files to extract.
Then click the Split button.

4. Download your split PDF files
Congrats! You successfully split your PDF file. You can now download your new documents (included in a zip file) to your computer or save them directly to your favorite cloud storage services such as Google Drive or Dropbox.
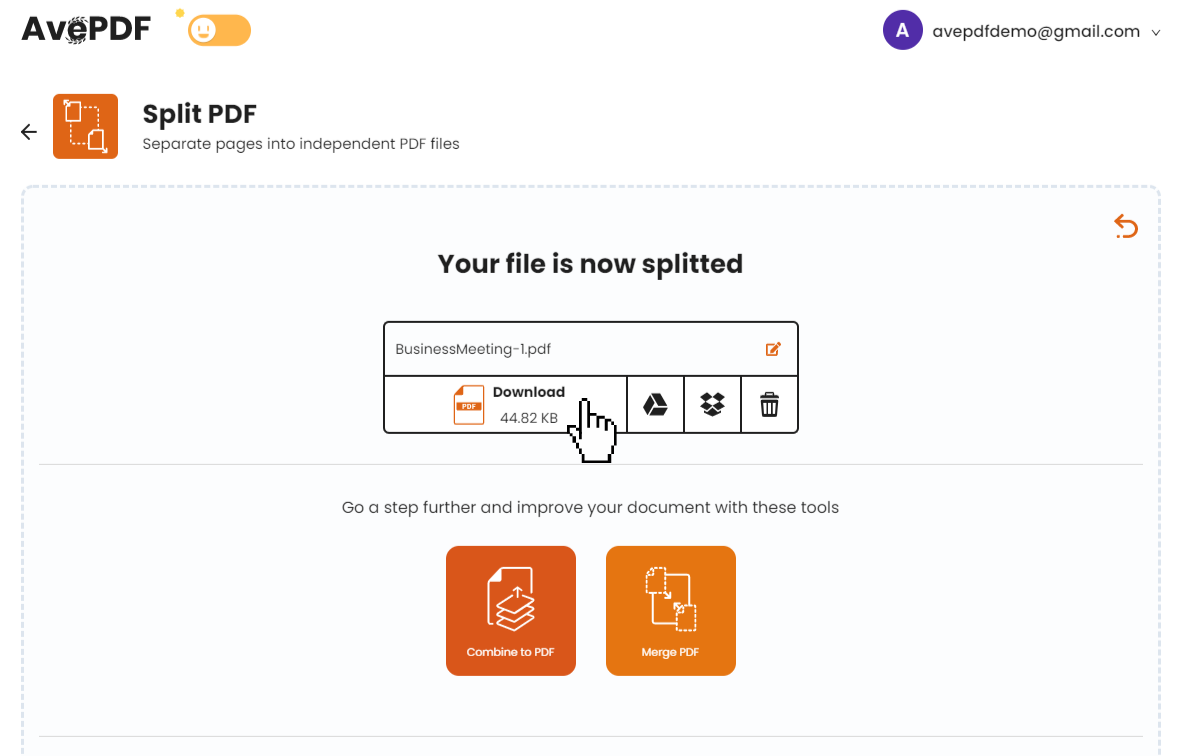
Remember: all documents processed with AvePDF are automatically deleted from our servers after 30 minutes.
You can also delete them manually right after processing by clicking the bin icon.
That’s it! You’re done.
Why choose AvePDF to split your files?
- Fast processing. We have powerful servers that process your documents.
- Your Data is secured - We delete your documents automatically after 30 minutes.
- 100% Free - Use our tools for free and without ads!
- No Watermark on your processed files.
- No need to download software - Everything is done online with AvePDF.
With AvePDF, you can also have unlimited access to more than 50 online tools to manage and edit your PDFs and electronic documents. Our top tools allow you to Hyper-compress your PDF, Crop your PDF, Convert to PDF/A, Merge your PDF, and much more.
A few notes before we wrap up.
If you’re looking to simply remove or extract pages from a document, we have just the right tools for that:
- Extract PDF Pages to select desired pages from a PDF and save them as a new file.
- Remove pages to select and delete pages of a PDF to create a new file.
When you split our PDF documents, the overall size of the folder may increase.
If you want to compress your files without losing their quality, check our Hyper-compress tool.
It can reduce your file size by up to 99%!
In addition, you will contribute to decrease the document’s carbon footprint and help to preserve our planet! You can read more about Hyper-compression in our article.
And finally, if you made a mistake when you split your files and want to merge some of them back, have a look at our article on how to merge your files into a PDF.
Cheers!
Elodie & Rémi