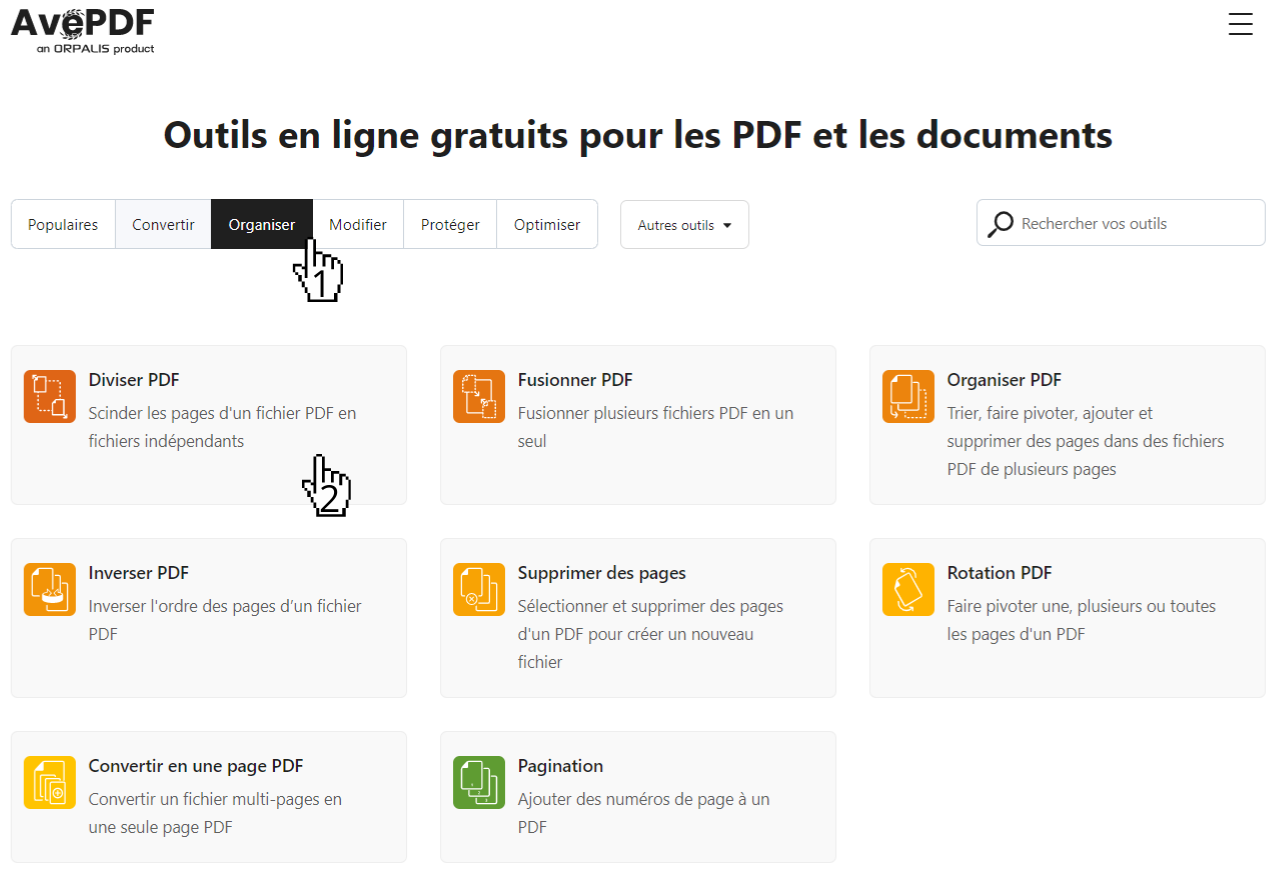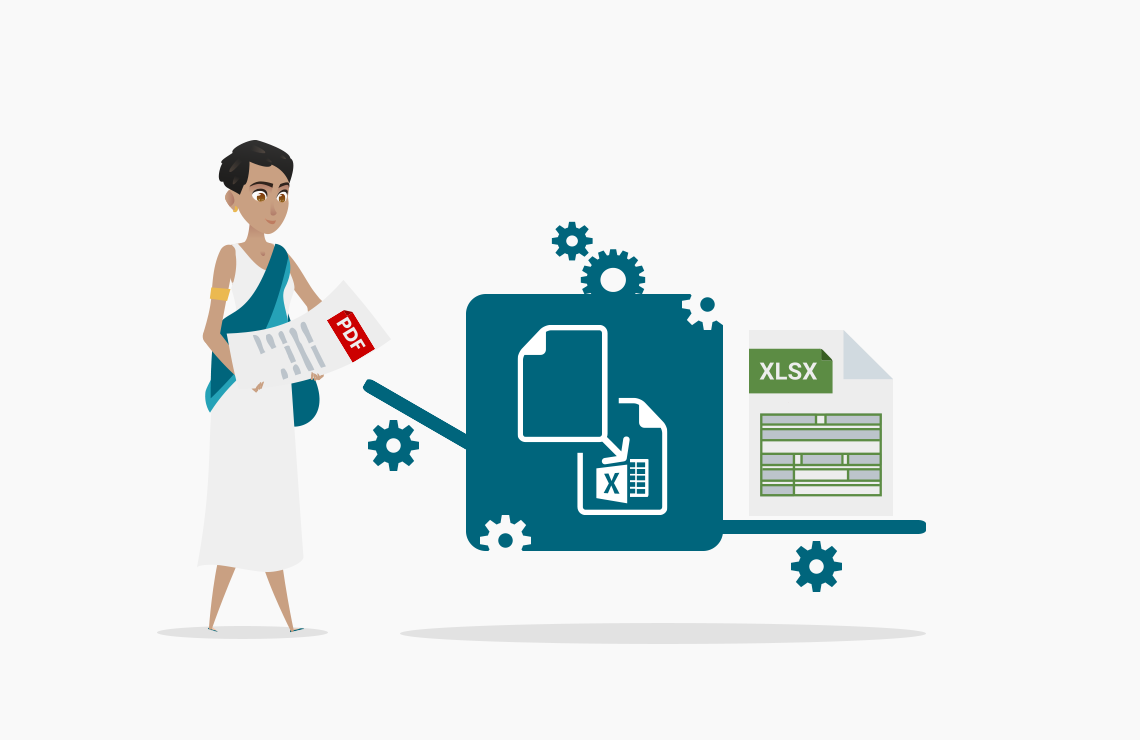Lire cet article en anglais.
Diviser ou extraire des pages d'un PDF est utile dans de nombreux cas. Plus besoin de télécharger un logiciel sur votre appareil, l'utilisation d'une application en ligne est très facile et pratique, même avec un mobile.
Sommaire
Il y a tellement de situations où on aimerait pouvoir diviser un fichier PDF encombrant. Par exemple :
- Votre document contient des informations que vous ne voulez pas partager.
- Vous voulez conserver uniquement les chapitres spécifiques ou pertinents d’un livre ou d’un article.
- Vous avez numérisé tous vos documents en une seule fois parce que c’est plus rapide, et vous devez maintenant diviser le fichier résultant en plusieurs documents indépendants.
Vous ne voulez pas non plus utiliser n’importe quel logiciel externe pour diviser vos documents, car vous ne voulez pas risquer de télécharger d’éventuels logiciels malveillants. Ou vous n’êtes tout simplement pas sûr que le logiciel sera compatible avec votre appareil ou votre système d’exploitation.
Maintenant, voyons comment séparer vos pages en fichiers PDF indépendants avec AvePDF en quelques clics. Vous pouvez regarder la vidéo ou lire la transcription ci-dessous si vous préférez.
1. Allez sur avepdf.com
Cliquez ici pour vous rendre sur notre outil Diviser PDF.
Vous trouverez également notre outil en allant sur avepdf.com, dans la section Organiser.
Vous pouvez aussi le tester directement ci-dessous (pour apprendre à intégrer un widget AvePDF sur notre site internet, consultez notre tutoriel).
2. Importez votre document PDF
Téléchargez votre fichier PDF (ou faites un glissé-déposé) à partir de votre appareil ou de votre service de stockage Cloud (Google Drive, Dropbox).
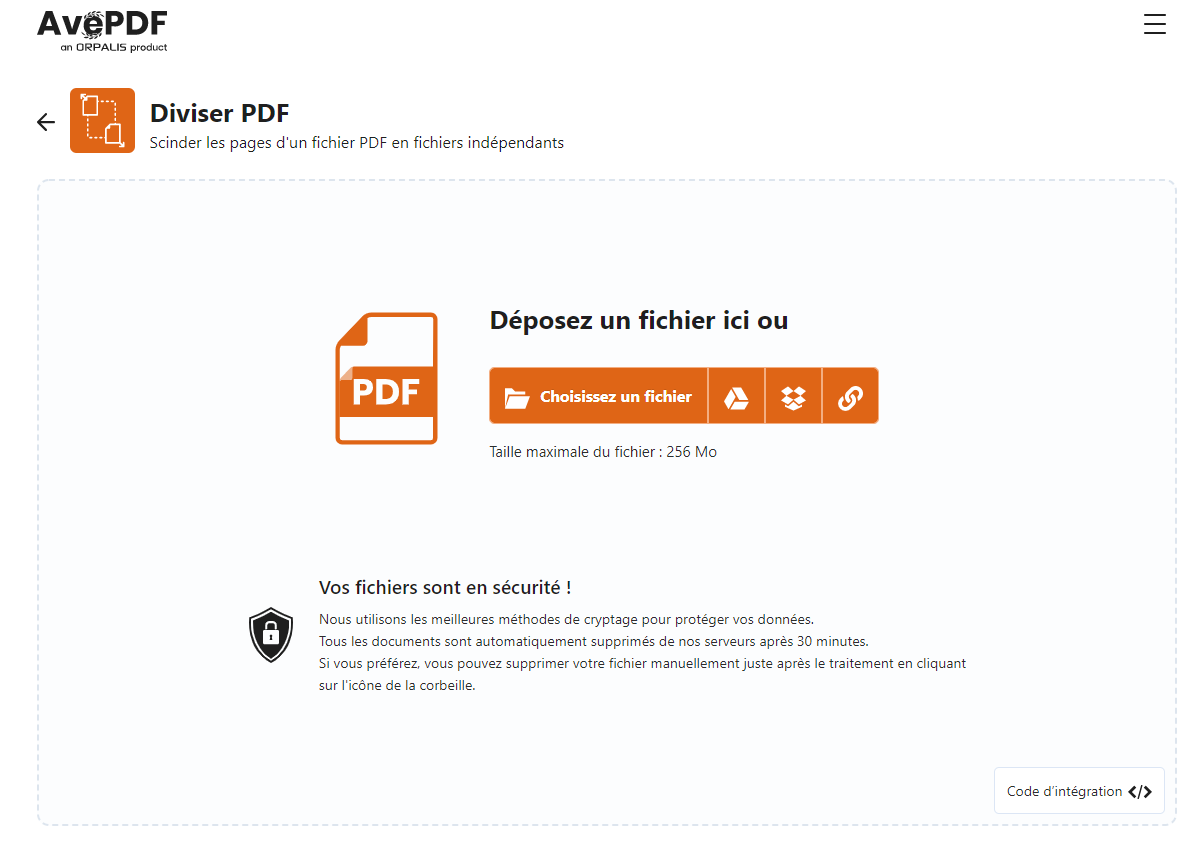
Pour l’étape suivante, vous aurez 2 options.
- Le mode simple vous permet de diviser votre document en un nombre fixe de fichiers.
- Le mode avancé vous permet de sélectionner manuellement plusieurs pages qui seront ensuite divisées.
Essayons d’abord le mode simple.
3. Choisissez un mode
Diviser PDF : mode simple
Vous avez besoin de diviser vos documents PDF en un nombre fixe de fichiers (par exemple : diviser toutes les 4 pages) ? Choisissez le mode simple.
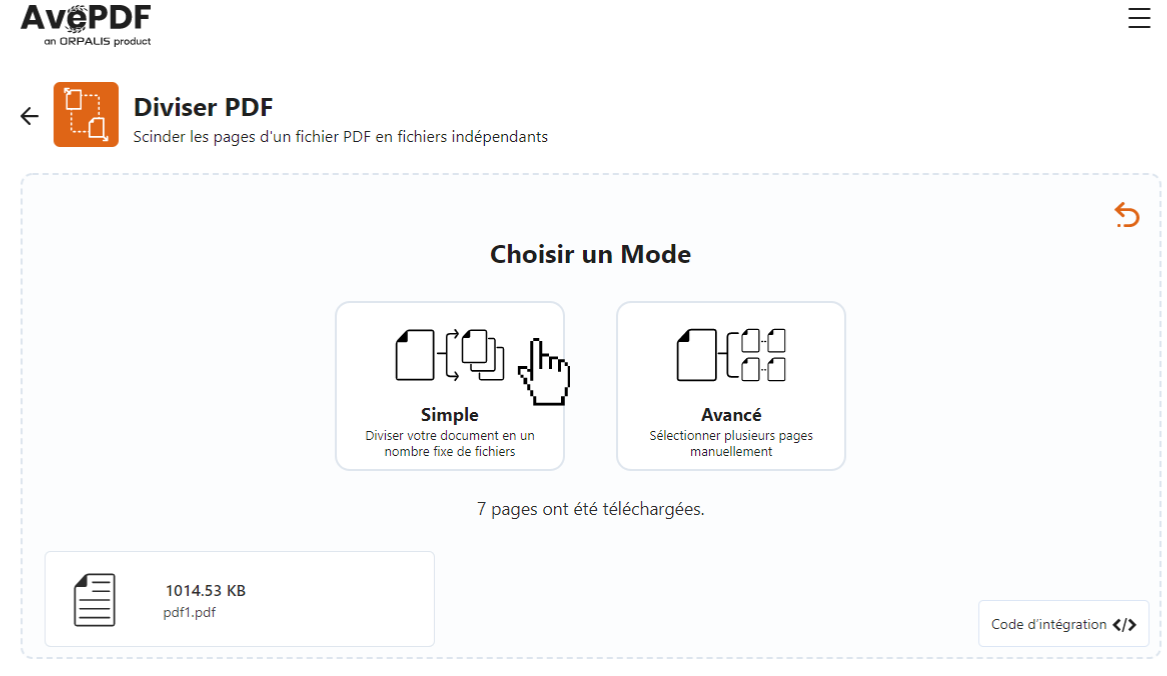
Indiquez le nombre de pages que vous souhaitez par division.
Par exemple, vous avez un document de 7 pages, et vous devez le diviser en 2 fichiers avec les 4 premières pages dans un seul fichier.
Dans la case Nombre de pages par fichier, vous écrirez : 4.
Cliquez ensuite sur le bouton Diviser.
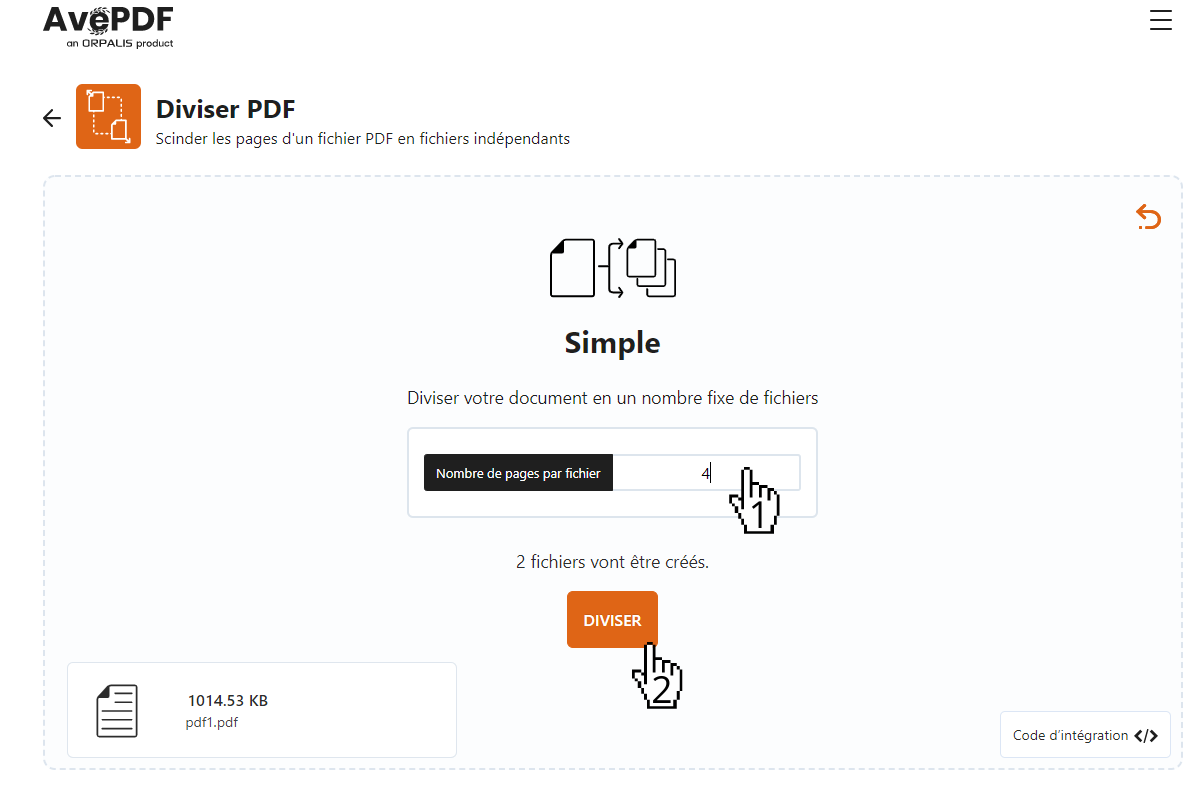
Diviser PDF : mode avancé
Le mode avancé vous permet de sélectionner le nombre de pages que vous souhaitez diviser manuellement. Ce mode est particulièrement utile si vous devez diviser des documents numérisés par lots en fichiers avec un nombre de pages variable.
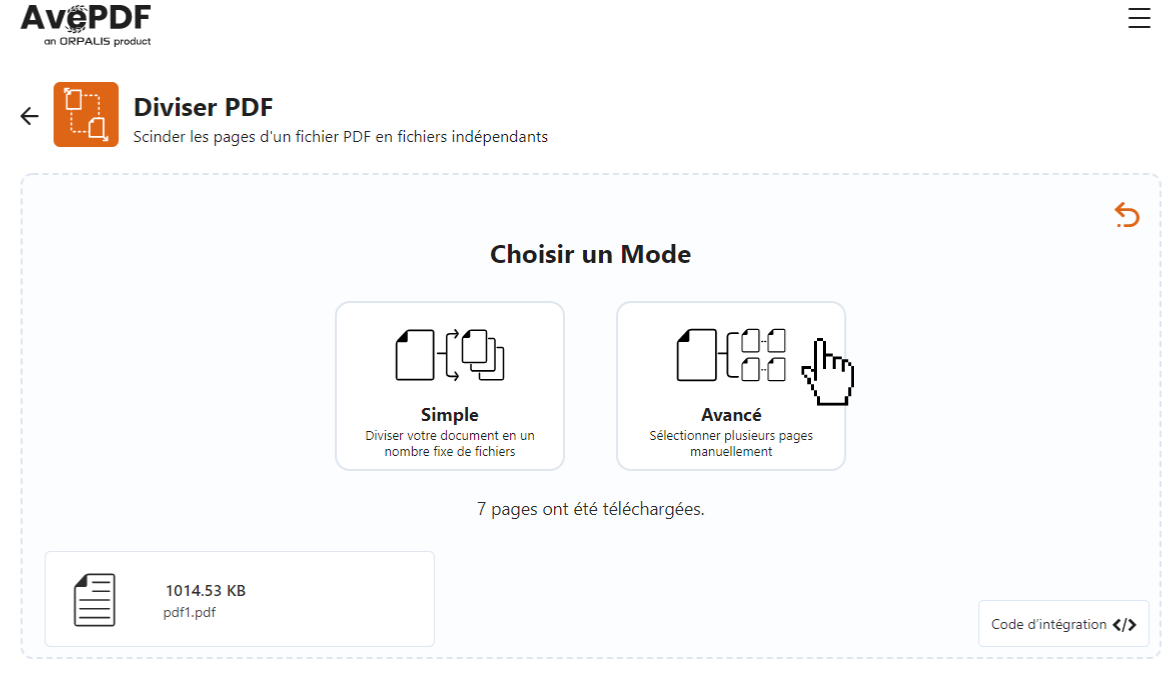
Sélectionnez les pages que vous voulez avoir dans votre document final.
Si nécessaire, cliquez sur le bouton « + » pour commencer une nouvelle sélection de fichiers à extraire.
Cliquez ensuite sur le bouton Diviser.
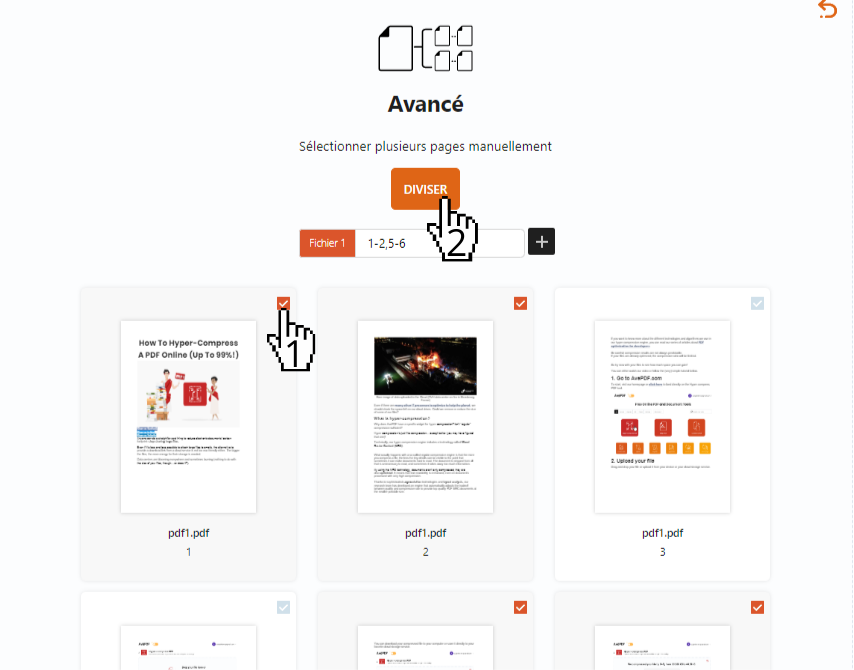
4. Téléchargez vos fichiers PDF
Félicitations ! Vous avez réussi à diviser votre fichier PDF. Vous pouvez maintenant télécharger vos nouveaux documents (inclus dans un fichier zip) sur votre ordinateur ou les enregistrer directement sur vos services de stockage Cloud préférés tels que Google Drive ou Dropbox.
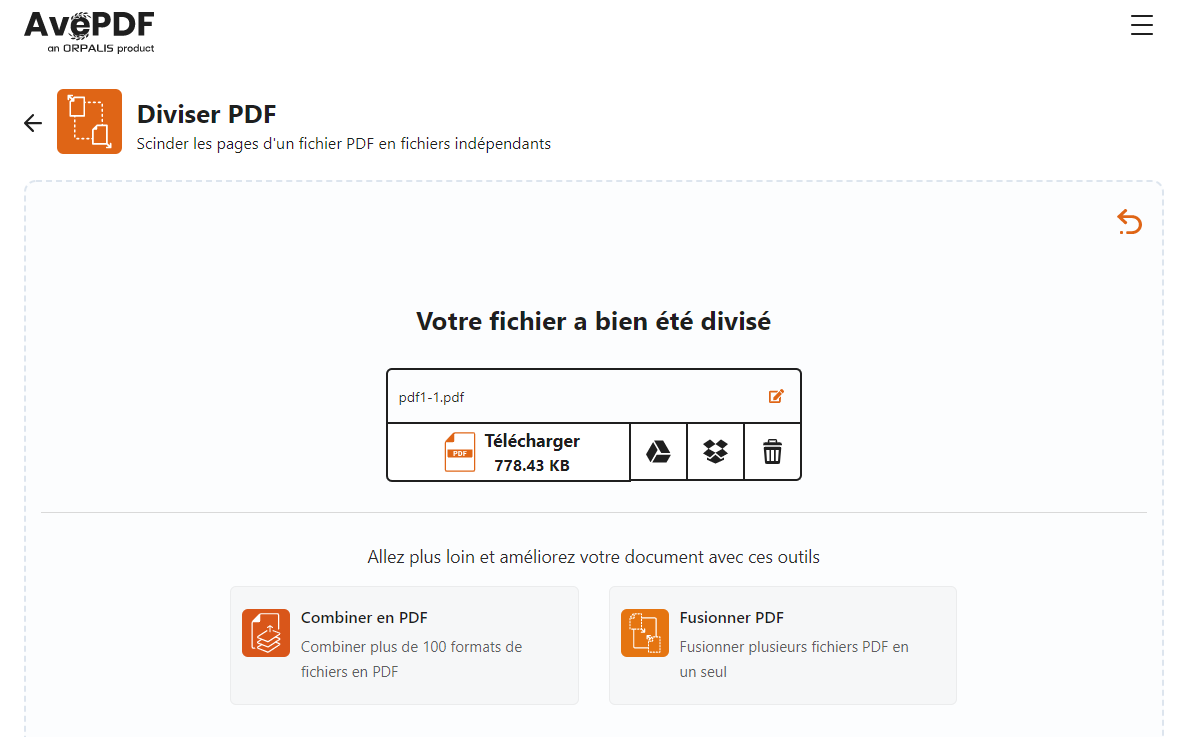
N’oubliez pas : tous les documents traités avec AvePDF sont automatiquement supprimés de nos serveurs après 30 minutes.
Vous pouvez également les supprimer manuellement juste après le traitement en cliquant sur l’icône de la corbeille.
Voilà, c’est fait ! Vous avez terminé.
Pourquoi choisir AvePDF pour diviser vos fichiers ?
- Traitement rapide. Nous disposons de serveurs puissants qui traitent vos documents.
- Vos données sont sécurisées - Nous supprimons vos documents après 30 minutes.
- 100% gratuit - Utilisez nos outils gratuitement et sans publicité !
- Aucun filigrane sur vos fichiers traités.
- Pas besoin de télécharger un logiciel - Tout se fait en ligne avec AvePDF.
Avec AvePDF, vous avez un accès illimité à plus de 50 outils en ligne pour gérer et modifier vos PDFs et documents électroniques. Nos meilleurs outils vous permettent d‘hyper-compresser votre PDF, le redimensionner, le convertir en PDF/A, le fusionner, et bien plus encore.
Quelques remarques avant de conclure.
Si vous souhaitez simplement supprimer ou extraire des pages d’un document, nous avons les outils qu’il vous faut :
- Extraire des pages PDF pour sélectionner les pages souhaitées d’un PDF et les enregistrer dans un nouveau fichier.
- Supprimer des pages pour sélectionner et supprimer des pages d’un PDF afin de créer un nouveau fichier.
Lorsque vous divisez vos documents PDF, la taille globale du dossier peut augmenter.
Si vous souhaitez compresser vos fichiers sans perdre leur qualité, utilisez gratuitement notre outil Hyper-compression PDF et réduisez la taille de vos fichiers jusqu’à 99 % !
De plus, vous contribuerez à diminuer l’empreinte carbone du document et donc à préserver notre planète ! Vous pouvez en savoir plus sur l’Hyper-compression dans notre article.
Enfin, si vous avez fait une erreur en divisant vos fichiers et que vous souhaitez en fusionner certains, consultez notre article sur comment fusionner vos documents et images en PDF.
A bientôt !
Elodie & Rémi