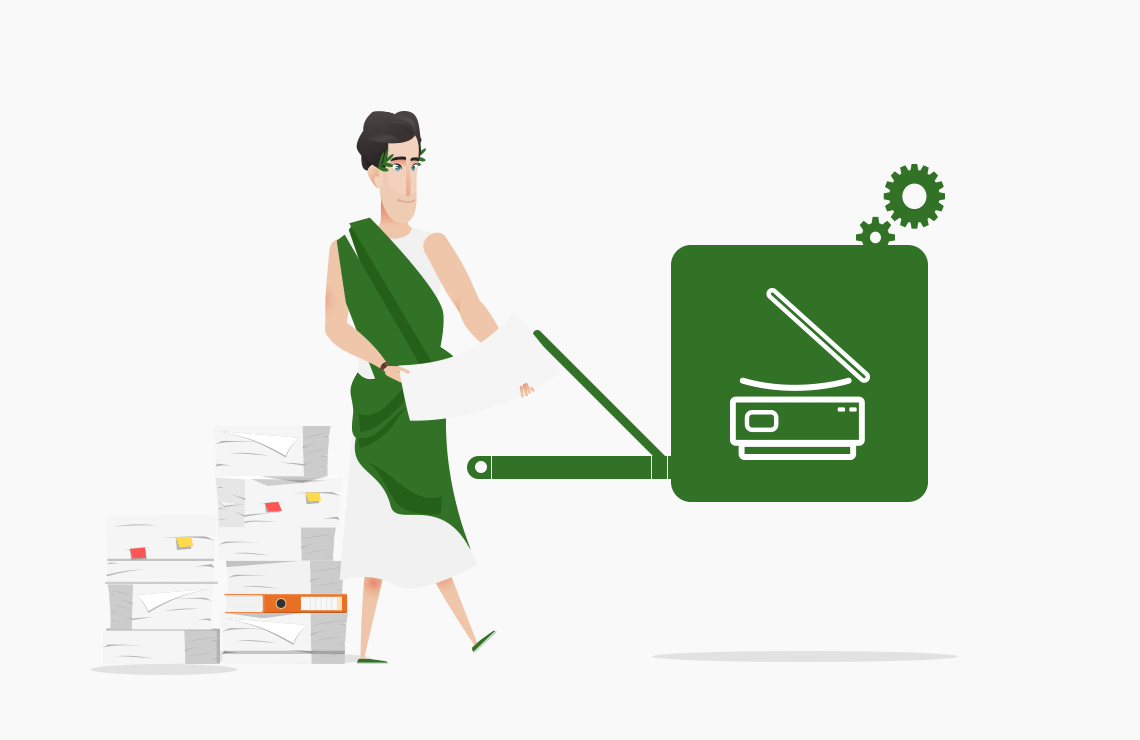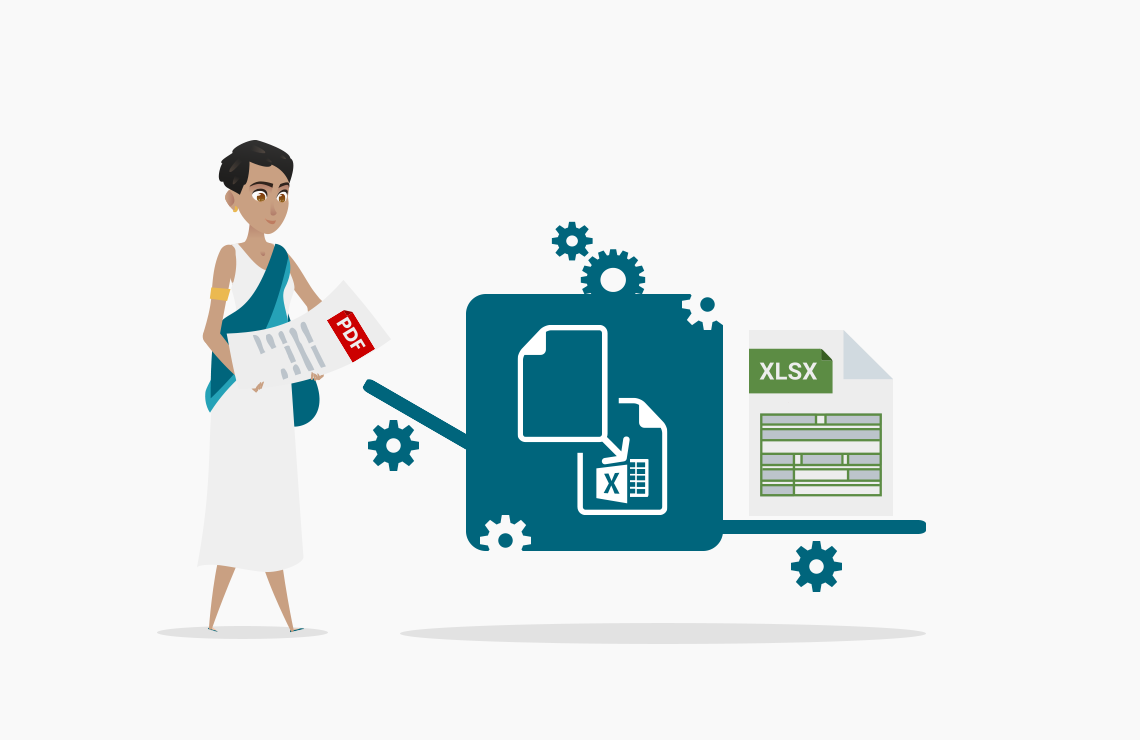Read this article in French.
With AvePDF, you can set up an online scanning workflow easily. Connect to your scanner directly in the browser, clean up your document, hyper-compress it, and save it as PDF/A in a few clicks.
Table of Contents
Why should I use an online scanning service?
AvePDF is a web application with all the tools you need to work with electronic documents, from acquisition to archival. Its goal is to provide a single point of access to all the features for processing documents without downloading any software locally.
With the AvePDF scanning widget, you can connect to your scanner via the browser in a few clicks and start scanning immediately. No need to ask for a license key or to use the (often) limited trial version of commercial software, AvePDF is free to use and available to all… as long as you have an Internet connection 🙂
What about if I prefer to use a scanning software?
However, if, for different reasons, you prefer to use a desktop solution that doesn’t rely on cloud service, you can check PaperScan Scanning Software, the popular solution developed by our company.
Now let’s see how to scan a document online with our tutorial.
How to set up an easy online scanning workflow with AvePDF
Important note before we start
Online scanning support in AvePDF is available for TWAIN & WIA devices on Windows operating system.
The vast majority of scanners use the TWAIN protocol, while most digital cameras support WIA. Below is a chart with the characteristics of the four major scanning protocols available.
Characteristics of the different scanning protocols
| TWAIN | WIA | ISIS | SANE | |
|---|---|---|---|---|
| Adoption by the market | very high | high | low | low |
| Developed by | TWAIN Working Group | Microsoft | Pixel Translations (then EMC Corporation's Captiva Software). Now owned by OpenText | SANE open-source project |
| Digital camera support | high | very high | low | very low |
| Supported OS | Windows, Mac OS, Linux/Unix | Windows | Windows | Linux/Unix |
| Licensing | LGPL (Data Source Manager only) - free | proprietary - free | proprietary - commercial | open source |
| Specification | TWAIN specification | WIA specification | ISIS specification | SANE specification |
Capture documents from your scanner
The first step of our workflow is to set up your scanner and start the acquisition process.
You can either go to the online scanning widget page or use the tool below.
Try our online scanning widget
The very first time, AvePDF will require the installation of a small software to connect your scanner (32-bit or 64-bit). This is a one-time step, once the connector has been installed it will be silently started with Windows each time you use the widget.
- To start, download and install the scanner driver on your device.
- Select your scanning device.
- Click on the Scan button to open the scanner interface.
- Choose your settings and click on the Scan button.
- Click on the Validate button to save the scanned file.
- Download the scanned PDF file to your computer or save it directly to your cloud storage service.
- Click on the Add button to scan another document or click on Restart if you wish to reset the process.
Apply filters to enhance your document
Ideally, every scanning process should include a clean-up or postprocessing phase.
Why?
Often, when we scan a piece of paper, the resulting scanned document doesn’t look exactly like the original document. And it could be a problem in some cases. For example, the document is crooked after scanning or not centered on the page, leaving a lot of unused space or white or black borders. It can also show speckles and noise if the resolution is too low.
If your document is scanned flawlessly, you could skip the clean-up phase. However, if you are scanning documents in volume and/or need to process and analyze them after, this phase is mandatory.
Here are a few examples where postprocessing is mandatory:
- OCR and text extraction,
- reading barcodes,
- reading special fonts, such as MRZ for passports and IDs, or MICR lines on scanned banking checks,
- and many other business contexts that can vary between industries.
With the AvePDF clean-up widget, you can:
- erase black borders,
- auto deskew to straighten the document,
- remove punch holes,
- despeckle to remove noise, clean up dirty or faded elements that show spots or speckles after scanning.
Try our clean-up widget
Our clean-up tool is a first step in the preprocessing phase. Depending on your context, you can also find these tools helpful:
- Crop PDF, to select an area of a PDF page or file,
- Resize PDF, when you have too much unused space on the page,
- Remove pages, especially if you have scanned some blank pages (something that can often happen if scanned in batches and in duplex scanning),
- Organize PDF, if you didn’t scan your folders in order,
- Reverse PDF, if you scanned your papers from last to first (it happens more often than we think!),
- Rotate PDF, if you scanned your documents upside down and don’t want to start the whole process again (again, it happens all the time).
Optimize your document with hyper-compression
So now you’ve successfully scanned your documents and cleaned them up really well, so they’re clear and easy to read. When it’s time to save and convert them to a specific format, you have several choices:
- You scanned a picture.
In this case, the best is to keep it as an image format. Pictures are usually saved as JPEG. You can also save them as PNG if you want to share them on the Web or TIFF for archiving purposes.
- Your document contains text only.
Then you can save it as a PDF, and the result file doesn’t usually take much space.
- Your document contains text, images, and graphical elements such as charts and tables.
In this case, a hyper-compressed PDF will be your best choice.
On the contrary to standard compression techniques that can destroy information from documents when compressed to the maximum, our hyper-compression engine enhances readability while reducing the size to the maximum.
Try our hyper-compression widget
Convert you document to PDF/A for long-term archiving
In our last articles, we’ve explained what PDF/A is and why it’s essential to use it, especially in its latest version, PDF/A-4.
In a few words, PDF/A is the ISO standard for the long-term archiving of electronic documents (ISO 19005).
It ensures that documents converted to this format will be flawlessly readable on any operating system and device in the future. To achieve this goal, PDF/A excludes some actions allowed in regular PDFs, but that prevents a crystal clear rendering or access, such as:
- passwords,
- dynamic content,
- non-embedded fonts,
- and more.
Important note:
Converting a PDF to PDF/A can increase its size because fonts are embedded, and more information is stored in the metadata.
You will need to convert your file to PDF/A after hyper-compressing it to achieve the best results and ensure that the compression doesn’t break the PDF/A structure.
Indeed, the format doesn’t allow all compression techniques (like LZW, for instance), as this process can remove some information from the document.
In a future version of our hyper-compression tool, you will be able to retain PDF/A compliance after hyper-compression. Stay tuned!
In any case, you will need to validate it to be sure that the PDF/A structure is preserved.
Try our convert to PDF/A widget
Go a step further with PDF/A validation
Flawless archiving is critical for companies and organizations for legal reasons. There are many PDF/A converters available on the market, which can produce variable results. We’ve seen that PDF/A is a complex format, with many requirements and conformance levels that keep evolving with time. To ensure that all your PDF/A files are compliant with the ISO standard (ISO 19005), it is necessary to validate them.
Our PDF/A validation engine is based on the GdPicture.NET PDF SDK (a toolkit we also develop). GdPicture.NET is used and recognized by companies of all sizes and from all industries worldwide.
Try our PDF/A validation widget
With all the AvePDF widgets available, you can set up many different workflows depending on your needs. Possibilities are endless!
If you wish to integrate any of these tools on your website to enhance your users’ experience, read this article that explains how to embed any AvePDF widget on a web page.
And if you wish to integrate any of these technologies into your own solution, check our range of developer products!
Cheers,
Elodie